
안녕하세요~ 테크 기업 전문 취업 전략 컨설턴트이자 생애 로드맵 설계가인, 작가 동사힐입니다. 😊
2021.02.06 - [청년을 위한 소셜미디어(IT)/줌(Zoom)] - 실시간 온라인 강의를 위한 Zoom 회원 가입 방법(feat.소모임 기능 설정)
실시간 온라인 강의를 위한 Zoom 회원 가입 방법(feat.소모임 기능 설정)
안녕하세요~ ✌ 동사힐입니다! 😁 오늘은 실시간 온라인 강의에서 주로 사용하는 Zoom의 기초 활용 방법을 간단하게 살펴보도록 하겠습니다. zoom.us/ 비디오 회의, 웹 회의, 웨비나, 화면 공유 Zoom
riedel.tistory.com
지난번에 실시간 온라인 강의를 위한 줌Zoom 회원 가입 방법 포스팅을 올렸습니다.
그런데 많은 분들이 줌Zoom 사용 방법 총정리를 원하셔서, 오늘 처음부터 끝까지 모두다 알려드리도록 하겠습니다.
위의 링크와 하단에 이어지는 내용을 모두 숙지하시면 줌(Zoom)을 누구보다 잘 사용하신다고 할 수 있습니다!
1. 줌(Zoom) 회의실 개설 방법
1️⃣ 먼저 프로그램 다운로드 방법을 알려드릴게요.
◦ https://www.zoom.us에 접속을 하세요.
비디오 회의, 웹 회의, 웨비나, 화면 공유
Zoom은 모바일, 데스크톱 및 회의실 시스템에서 비디오 및 오디오 회의, 채팅 및 웨비나를 안전하고 편리하게 진행할 수 있는 클라우드 플랫폼을 제공하여 첨단 엔터프라이즈 비디오 통신을 선도
www.zoom.us
다운로드센터 :https://zoom.us/download 에서 다운을 받으시면 됩니다.
비디오 회의, 웹 회의, 웨비나, 화면 공유
Zoom은 모바일, 데스크톱 및 회의실 시스템에서 비디오 및 오디오 회의, 채팅 및 웨비나를 안전하고 편리하게 진행할 수 있는 클라우드 플랫폼을 제공하여 첨단 엔터프라이즈 비디오 통신을 선도
zoom.us
2021년 4월 26일 기준으로 최신 Version 5.6.3 (751) (32-bit)입니다.
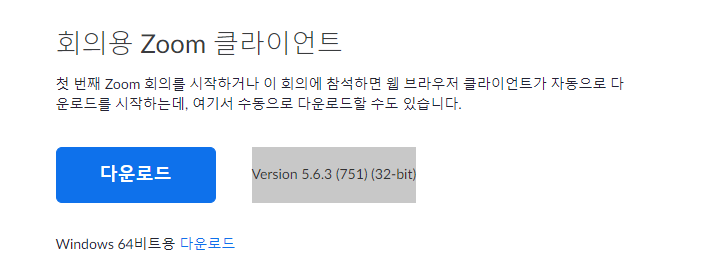
2️⃣ 회의실 개설과 관련하여 환경을 설정하는 방법은 다음과 같습니다.
먼저 설치된 해당 프로그램을 실행해주세요.
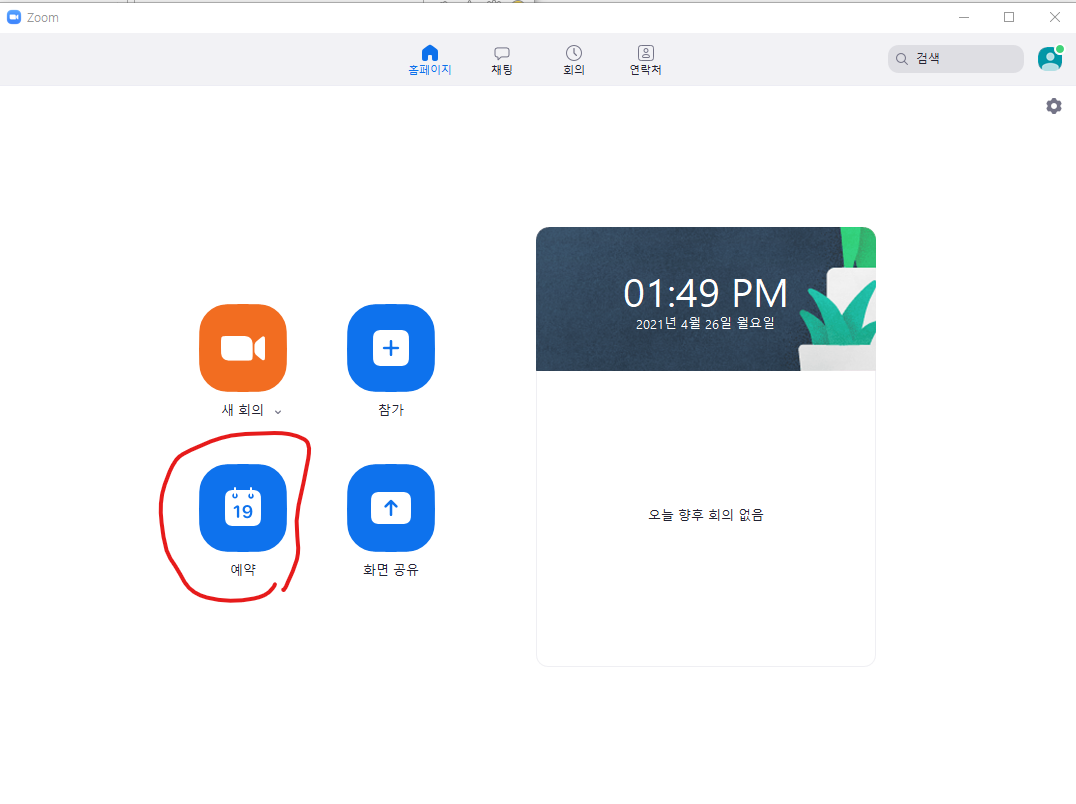
회의실 개설 전 환경 설정을 위해 [예약] 메뉴를 선택하여 회의실 환경 설정 화면으로 접속할 수 있습니다.
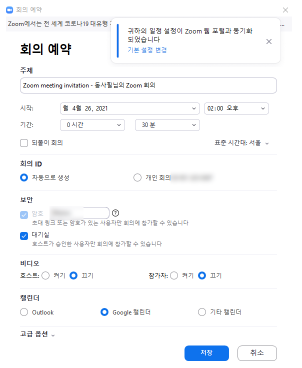
3️⃣ 회의 ID는 참가자가 입력해야 들어올 수 있는 고유한 방번호입니다.
‘자동으로 생성’을 설정하면 회의실 개설 시 마다 고유의 ID를 부여하여 접근보안이 강화됩니다.
다만, 강의처럼 지속적으로 진행될 경우 참가자 계속 바꿔서 입력을 해야 하니 번거로움은 있습니다.
개인 회의 ID를 사용하면, 고정된 ID로 매번 동일한 ID로 입력해서 참여할 수 있습니다.
4️⃣ 보안은 꼭 사용해주셔야 합니다.
먼저 암호는 초대 링크 또는 암호가 있는 사용자만 회의에 참여 가능하도록 만드는 기능입니다. 자동으로 생성을 하면 암호도 자동으로 생성이 됩니다.
개인 회의 ID의 경우 암호는 지정된 암호로 계속 사용 가능합니다.
대기실 기능은 참가자가 회의 참여 시 별도의 대기실에서 개설자의 승인 후 입장이 가능하도록 하는 기능입니다.
이 기능도 꼭 필수로 설정을 해야만 합니다.
5️⃣ 고급 옵션을 클릭하면 다음과 같이 나옵니다.
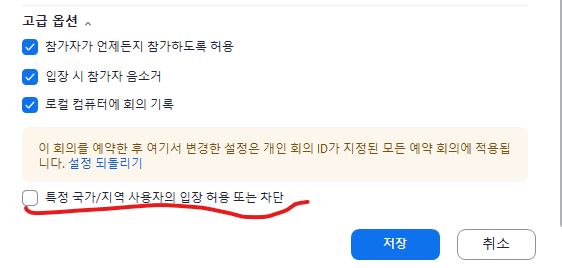
고급 옵션 – 특정 국가/지역 사용자 입장 허용 또는 차단을 클릭해주세요.

저장을 눌러주세요.

그런데 추가적으로 이렇게 입력을 하면 매번 회의 예약때마다 설정을 해줘야 하는 번거로움이 있습니다.
6️⃣ 간편하게 Zoom 사이트에 접속을 해서 설정하는 방법이 있습니다.

Zoom 웹사이트 - 설정 - 회의 - 보안 탭에 보시면 위와 같은 화면이 나옵니다. 클릭을 해주세요.
2 줌(Zoom) 회의실 참여 및 초대 방법
1️⃣ 회의 참여 방법은 다음과 같습니다.
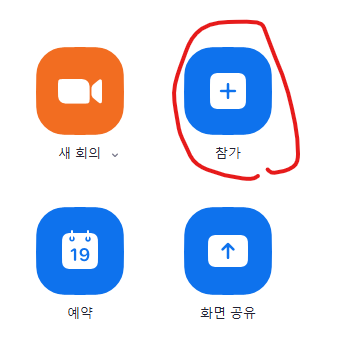
참가를 누른 후에 공유 받은 회의 ID/암호 정보로 회의에 참여할 수 있습니다.
참가자는 공유받은 회의 ID/암호를 직접 입력하여 참여하고 회의실 개설자는 입장 신청을 한 참가자에 대한 입장을 허가할 수 있습니다.
2️⃣ 이메일(e-mail) 초대방법도 있습니다.
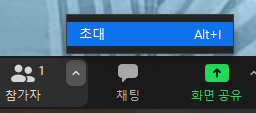
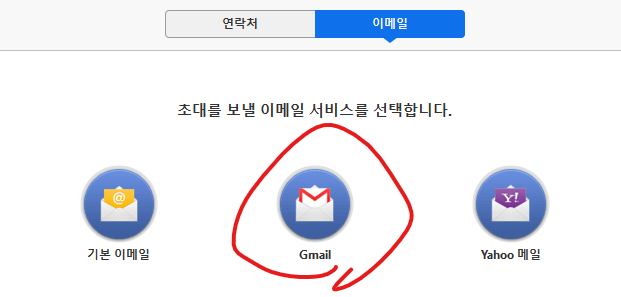
개설된 회의에 참가자를 참여시키기 위해 메일을 이용하여 사용자를 초대할 수 있습니다.
회의 시작 후에 하단의 참가자 아이콘 우측 화살표를 선택하고 초대 선택을 누르세요. 초대 선택 후 팝업 화면에서 이메일 서비스를 선택한 후에 메일을 발송하면 됩니다.
이메일 초대를 하면 링크를 통해 참여자가 암호의 입력 없이 참여가 가능합니다.
정말 간편한 기능이라고 할 수 있습니다.
3️⃣링크 초대 방법도 가능합니다.
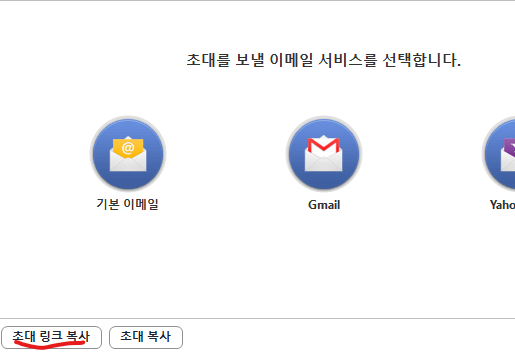
개설한 회의에 참가자를 참여시키기 위해 초대 링크를 복사하여 사용자를 초대할 수 있습니다.
위 화면에서 초대 링크 복사를 눌러주세요.

이후에 복사된 링크를 참가자에게 공유하면 됩니다.
역시 링크 초대의 경우 참여자가 암호의 입력 없이 참여가 가능합니다. 정말 간편하죠.
4️⃣ 회의 참여 방법은 정말 간답합니다.
위와 같이 링크나 메일을 받은 경우, 초대 링크를 클릭하면 바로 줌(Zoom)으로 연결됩니다.
비밀번호 입력도 필요없습니다.
대기실을 만들어놓은 경우 회의 개설자가 입장 신청을 하면 회의실에 입장을 하게 됩니다.
그전까지는 대기실에서 대기를 합니다.
3. 줌(Zoom) 회의실 관리 방법
1️⃣ 회의 개설 후 참여자의 권한을 관리할 수 있습니다.
회의 개설자는 화면 하단의 보안 메뉴로 회의실 관리가 가능합니다.

대기실 사용은 참여자 대기실 입장 시 개최자의 허가 후 회의실 입장을 가능하게 하는 기능입니다.
회의 잠금은 회의실을 잠금 처리하여 이후 모든 참여자 입장이 안되게 하는 기능입니다.
모든 인원이 들어오면 꼭 잠그세요.
2️⃣ 참가자 허용 메뉴는 다음과 같습니다.
먼저 화면공유는 참여자의 화면을 전체 회의 참여자에게 공유할 수 있게 하는 기능입니다.
학생들이 발표하는 수업을 진행할 때 사용하면 좋습니다.
채팅은 참여자의 회의실 내 채팅 기능을 활성화합니다.
스스로 이름 바꾸기는 참가자 스스로 이름을 변경할 수 있게 합니다.
스스로 음소거 해제는 참가자 스스로 음소거 해제/설정을 변경할 수 있게 합니다.
비디오 시작은 참가자의 비디오를 활성화 할 수 있게 하는 기능입니다. 이건 굳이 사용할 필요가 없죠.
3️⃣회의 참가자를 개별적으로 (음소거, 비디오 출력 제어, 강제퇴장) 관리가 가능합니다.
회의실 우측 특정 참가자에 대한 음소거 및 비디오 출력을 중지할 수 있습니다.
또한 회의실 우측 특정 참가자를 회의실에서 퇴장 시킬 수도 있습니다.
전체 화면 우측 참가자 메뉴에서 조정 가능합니다.
4. 줌(Zoom) 회의실 화면 공유 방법
1️⃣ 회의실 화면 공유는 다음과 같이 할 수 있습니다.
회의 개설자의 화면을 전체 또는 공유할 화면을 지정하여 참가자들과 공유할 수 있습니다.

하단 메뉴에서 화면 공유를 눌러주세요.
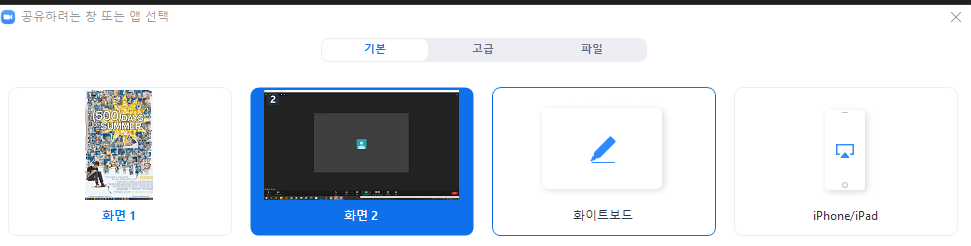
기본 공유는 회의 개최자의 현재 화면1, 화면2, 화이트보드, iPhone/iPad, 실행 중인 응용프로그램 화면을 공유할 수 있습니다.
저는 듀얼모니터를 사용하기 때문에 화면이 1,2로 나옵니다.
2️⃣고급 공유는 다음과 같습니다.
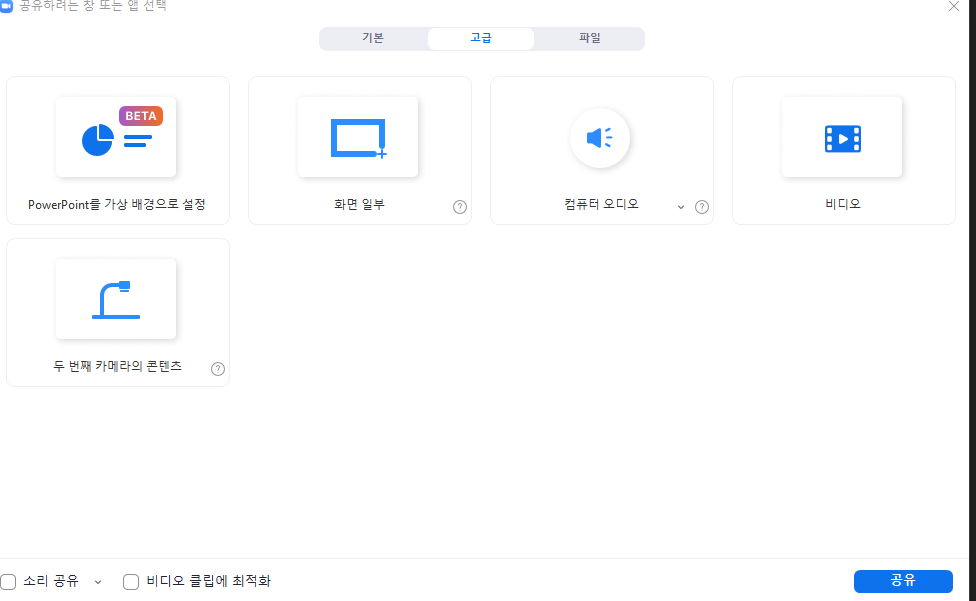
파워포인트를 가상 배경으로 설정 메뉴는 상당히 흥미로운 기능입니다.
마치 유투버가 된 것처럼 파워포인트를 배경으로 놓고 설명도 가능한 기능입니다.
또한 회의 개설자가 선택한 화면의 일부, 또는 오디오/비디오 파일에 대한 공유도 가능합니다.
3️⃣ 파일 공유는 다음과 같습니다.
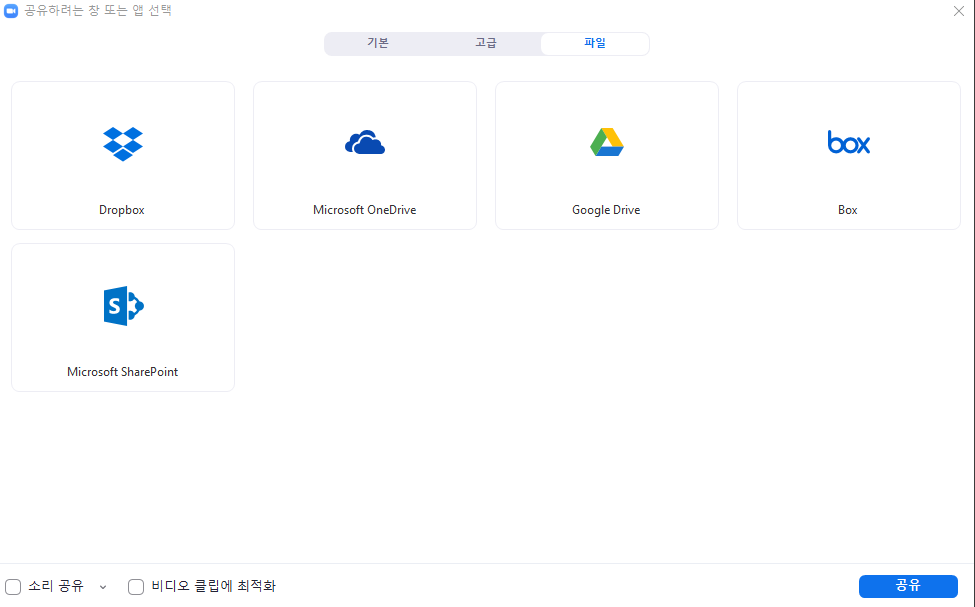
클라우드 시스템과 연결하여 선택한 파일을 공유할 수 있습니다.
4️⃣ 회의 참가자도 화면을 공유할 수 있습니다.
회의 참가자의 화면 공유를 허용한 경우에는 참가자의 화면을 전체 또는 공유할 화면을 지정하여 공유가 가능합니다.
구체적인 참가자의 화면 공유 방법은 회의 개최자의 공유 방법과 동일합니다.
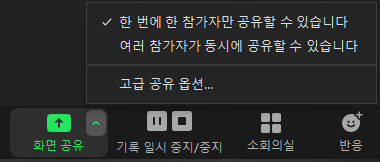
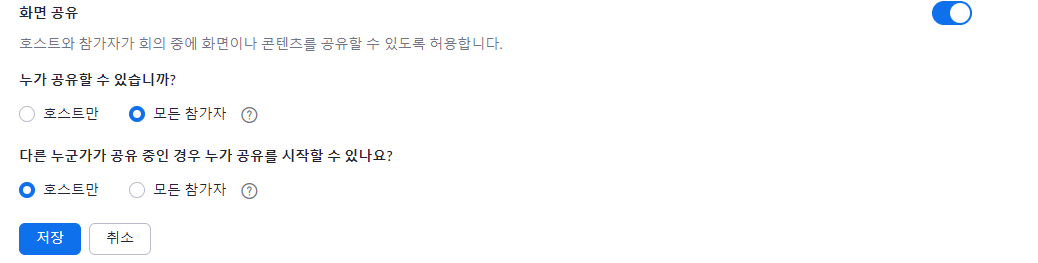
이 옵션을 활용하면 보다 간편하고 원활하게 공유를 조절할 수 있습니다.
5. 줌(Zoom) 회의 녹화 방법
1️⃣ 화면 녹화는 다음과 같습니다.
회의 개설자의 화면 하단에서 기록-기록 일시 중지/중지를 선택하여 녹화가 가능합니다.


2️⃣ 저장된 내용을 확인하는 방법은 다음과 같습니다.
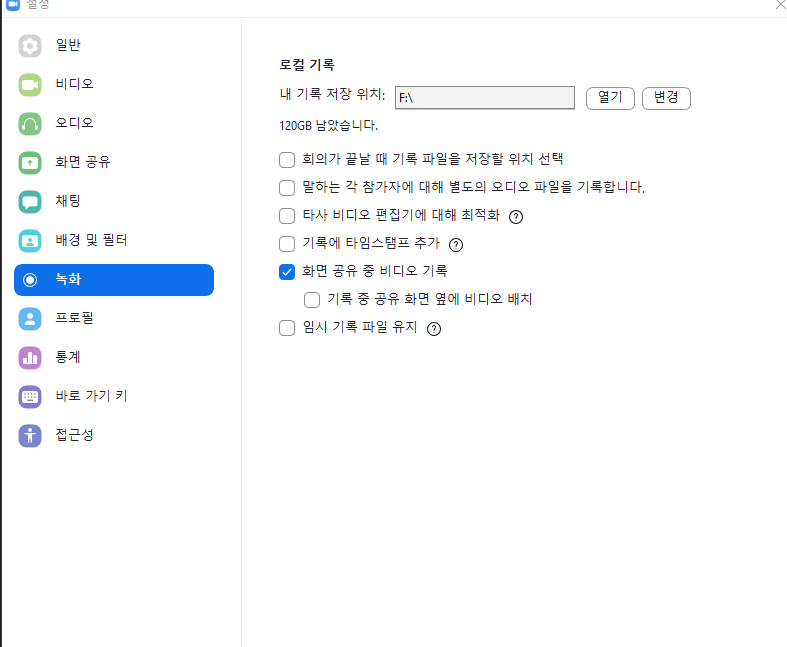
[회의 정보] - [설정] - [녹화] 화면에서 저장위치를 확인하고, 경로를 변경할 수 있습니다.
회의 종료 후 해당 위치에 ‘MP4'의 파일 형태로 저장이 됩니다.
6. 줌(Zoom) 회의 종료 방법
1️⃣ 회의 종료 방법은 다음과 같습니다.
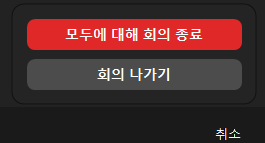
회의 종료 시, 회의 개최자가 우측 하단 ‘종료’ 버튼으로 회의를 종료할 수 있습니다.
이때 ‘모두에 대해 회의종료’, ‘회의 나가기’ 두 가지 중 하나를 선택할 수 있습니다.
‘모두에 대해 회의종료’를 선택하면 참가자 전체가 한번에 회의실에서 퇴장됩니다.
‘회의 나가기’를 선택하면 참가자 인원 중 한 명을 새 개최자로 지정 후에 회의 참가자만 회의실에서 퇴장을 합니다.
어떠셨나요? 줌(Zoom) 왕초보를 위한 총정리가 도움이 되셨나요?
그러면 다음에도 더욱 좋은 글로 돌아오겠습니다.
궁금한 사항 있으시면 댓글로 남겨주세요.
도움이 필요하시다면 사연을 적어서 이메일을 보내주세요.
그리고 도움이 되셨다면 공감과 구독 부탁드려요.
이상으로 동사힐이었습니다!
읽어주셔서 감사합니다. 😊
'인터넷과 컴퓨터' 카테고리의 다른 글
| itemListElement 입력란 누락 문제 해결 방법(feat. 구글 서치 콘솔 탐색경로 문제해결하기) (0) | 2021.07.28 |
|---|---|
| 구글 애드센스 수익 및 일일 조회수 500돌파 인증 (feat. 블로그로 쉽게 돈 버는 방법 ) (4) | 2021.04.29 |
| K-에듀파인(업무포털)에서 결재선 쉽게 지정하는 방법(feat. 결재선 한번만 설정하면 끝!) (0) | 2021.04.13 |
| 블로그 돈벌기 수익 극대화를 위한 필수 팁!(feat. 구글, 네이버, 줌, 빙 그리고 야후 웹마스터 도구 등록 방법 총정리) (0) | 2021.03.13 |
| 블로그 돈벌기 수익 극대화를 위한 필수 Bing 빙 웹마스터 도구 등록 방법(feat. Bing Webmaster Tools) (0) | 2021.03.13 |


댓글