안녕하세요~ ✌ 동사힐입니다! 😁
오늘은 실시간 온라인 강의에서 주로 사용하는 Zoom의 기초 활용 방법을 간단하게 살펴보도록 하겠습니다.
비디오 회의, 웹 회의, 웨비나, 화면 공유
Zoom은 모바일, 데스크톱 및 회의실 시스템에서 비디오 및 오디오 회의, 채팅 및 웨비나를 안전하고 편리하게 진행할 수 있는 클라우드 플랫폼을 제공하여 첨단 엔터프라이즈 비디오 통신을 선도
zoom.us
먼저 줌 사이트에 접속을 합니다.
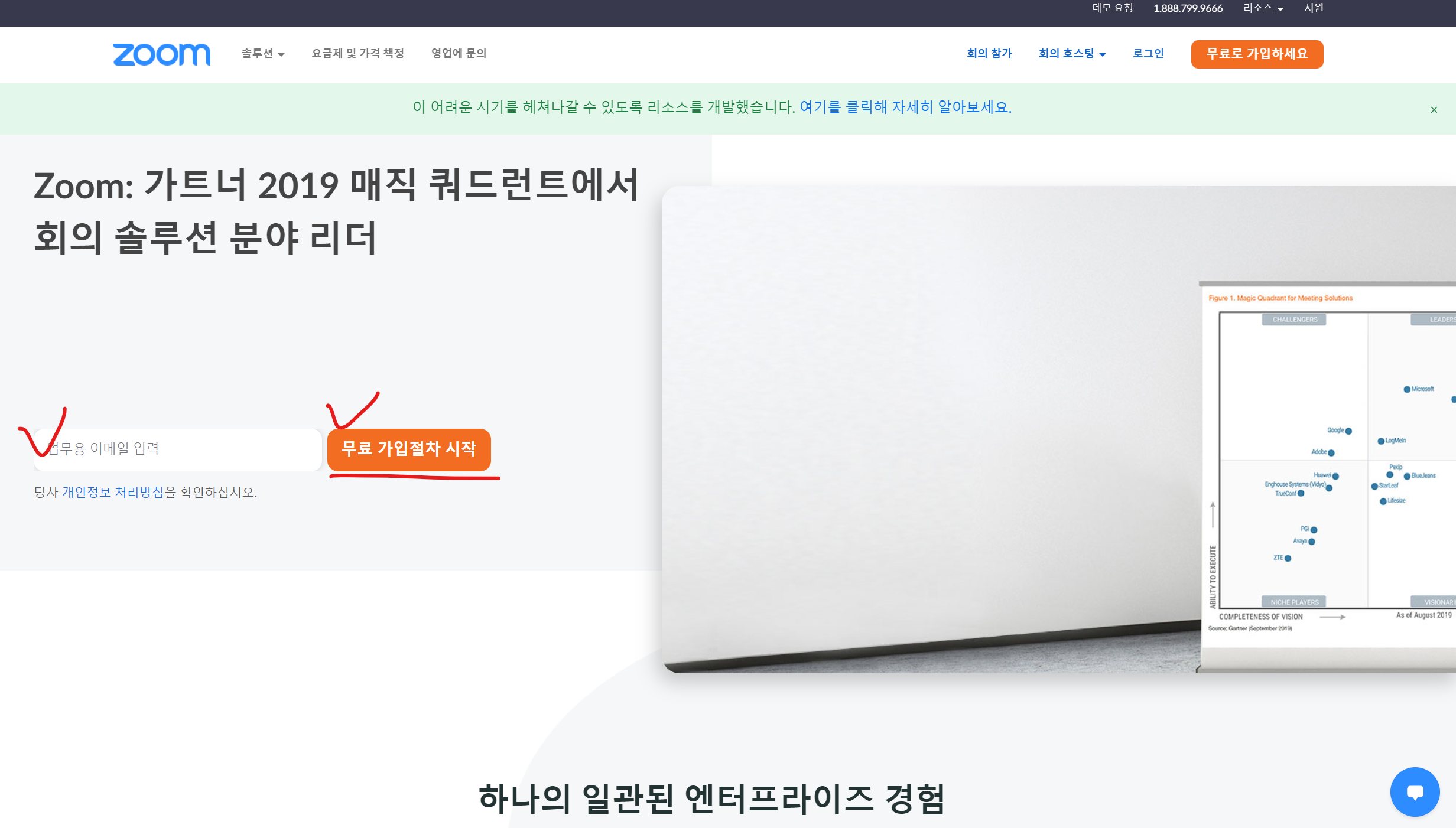
계정으로 사용할 이메일 주소를 입력하고, 무료 가입절차 시작을 눌러주세요.
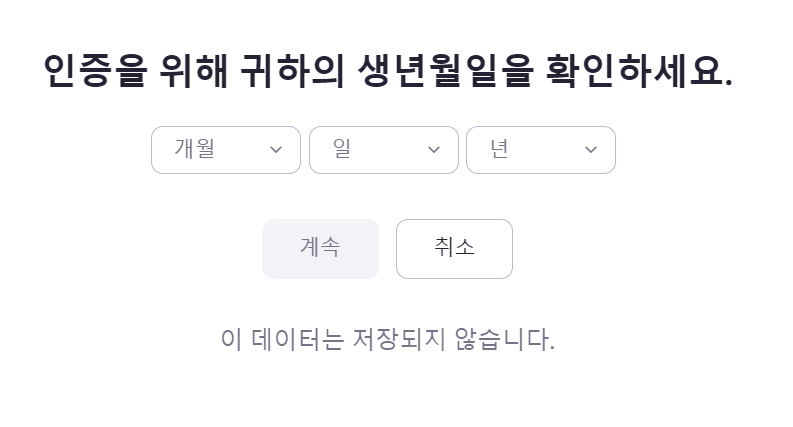
생년월일을 입력해주세요.

봇인지 여부를 확인하는 테스트를 통과하면, 개인정보 제공 동의를 합니다.
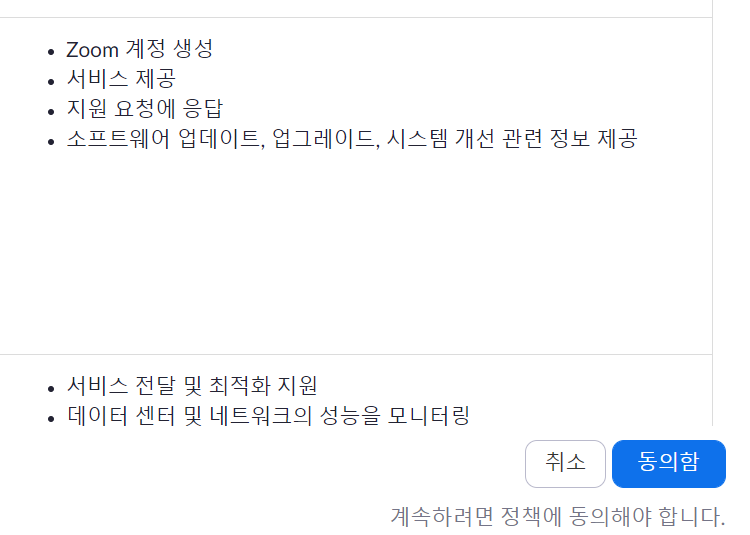
동의를 하면, 이메일 인증을 해야 합니다.
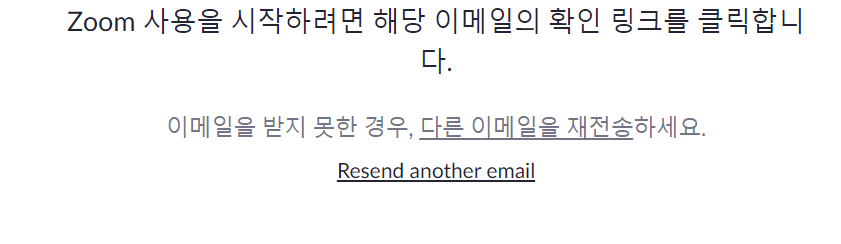
처음에 계정으로 사용하겠다고 입력한 이메일에 접속을 해보면,

Zoom으로부터 이메일이 옵니다.

계정 활성화를 눌러주세요. 그러면 Zoom 사이트로 자동 연동됩니다.
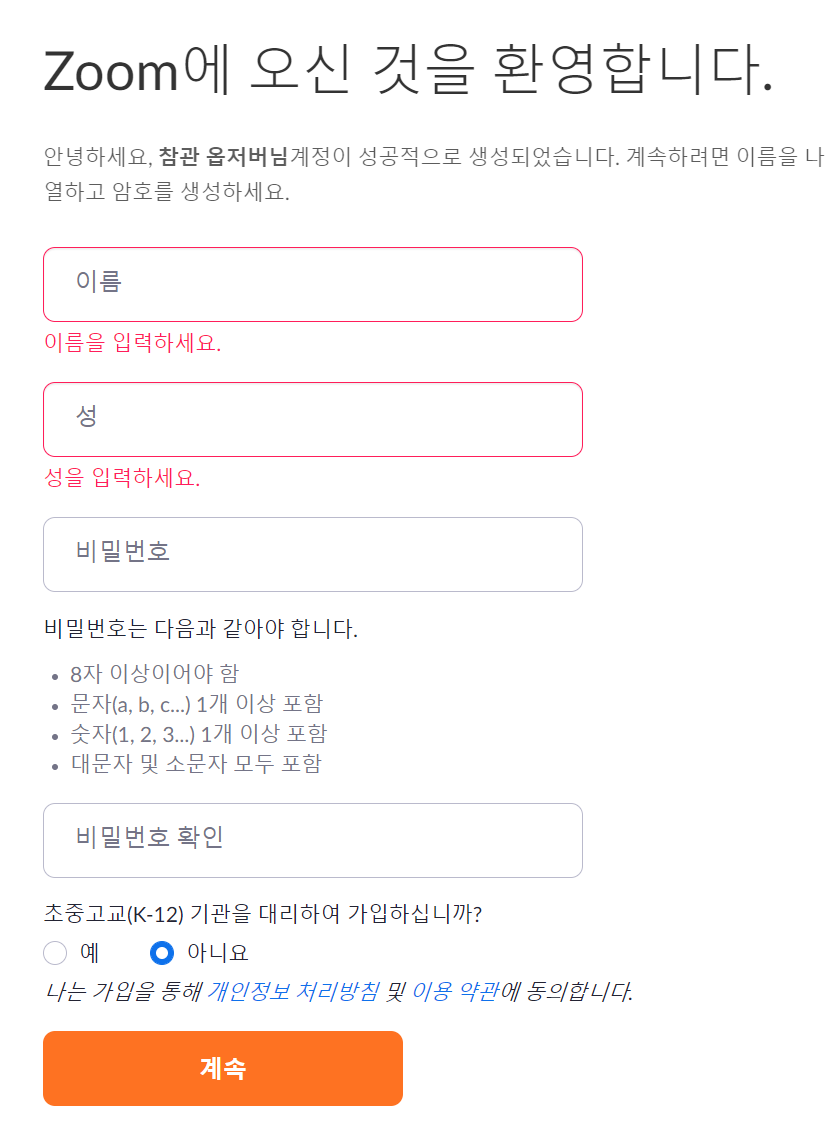
입력창에 이름과 성, 비밀번호를 입력해주세요.
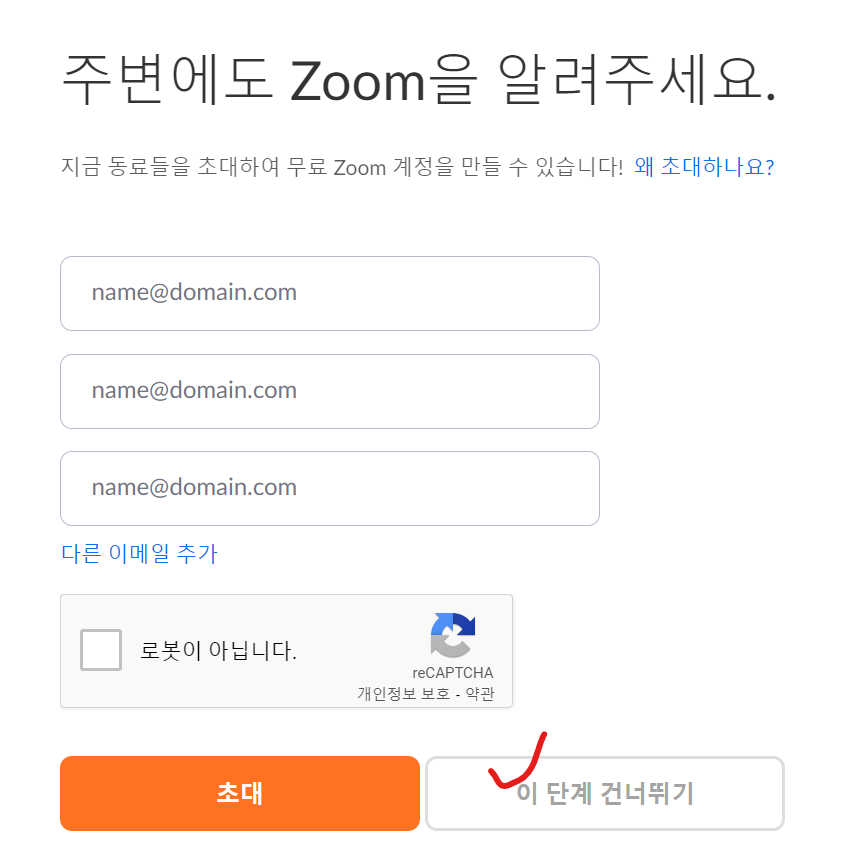
이 단계는 건너뛰기 해주세요. 그러면 테스트 화면이 나옵니다.
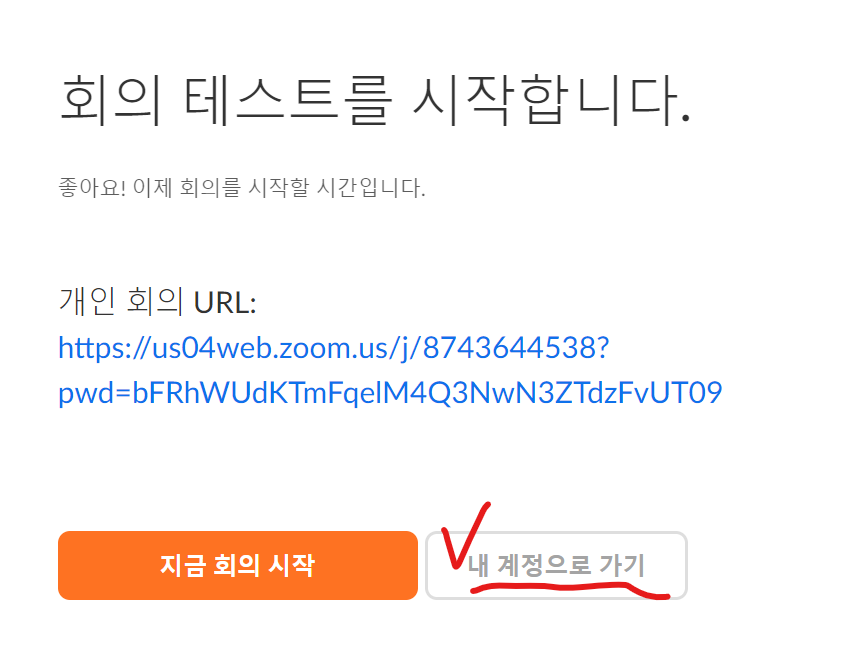
바로 회의시작을 누르지 말고 내 계정으로 가기를 눌러주세요. 중요한 설정을 하나 할 것입니다.
내 계정으로 가기를 누르면 다음의 메뉴가 나옵니다. 설정을 눌러주세요.

설정을 누르고, 회의 - 회의 중 고급 메뉴를 눌러줍니다.
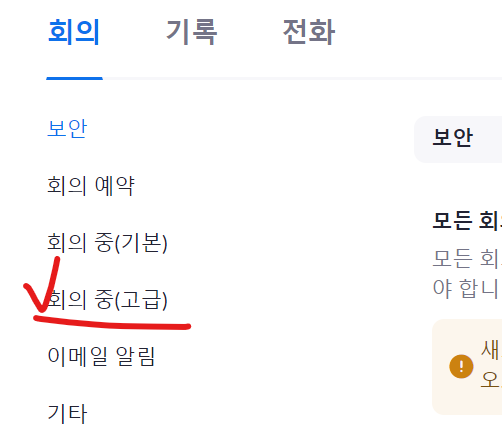
그리고 소회의실 기능을 활성화 해줍니다.
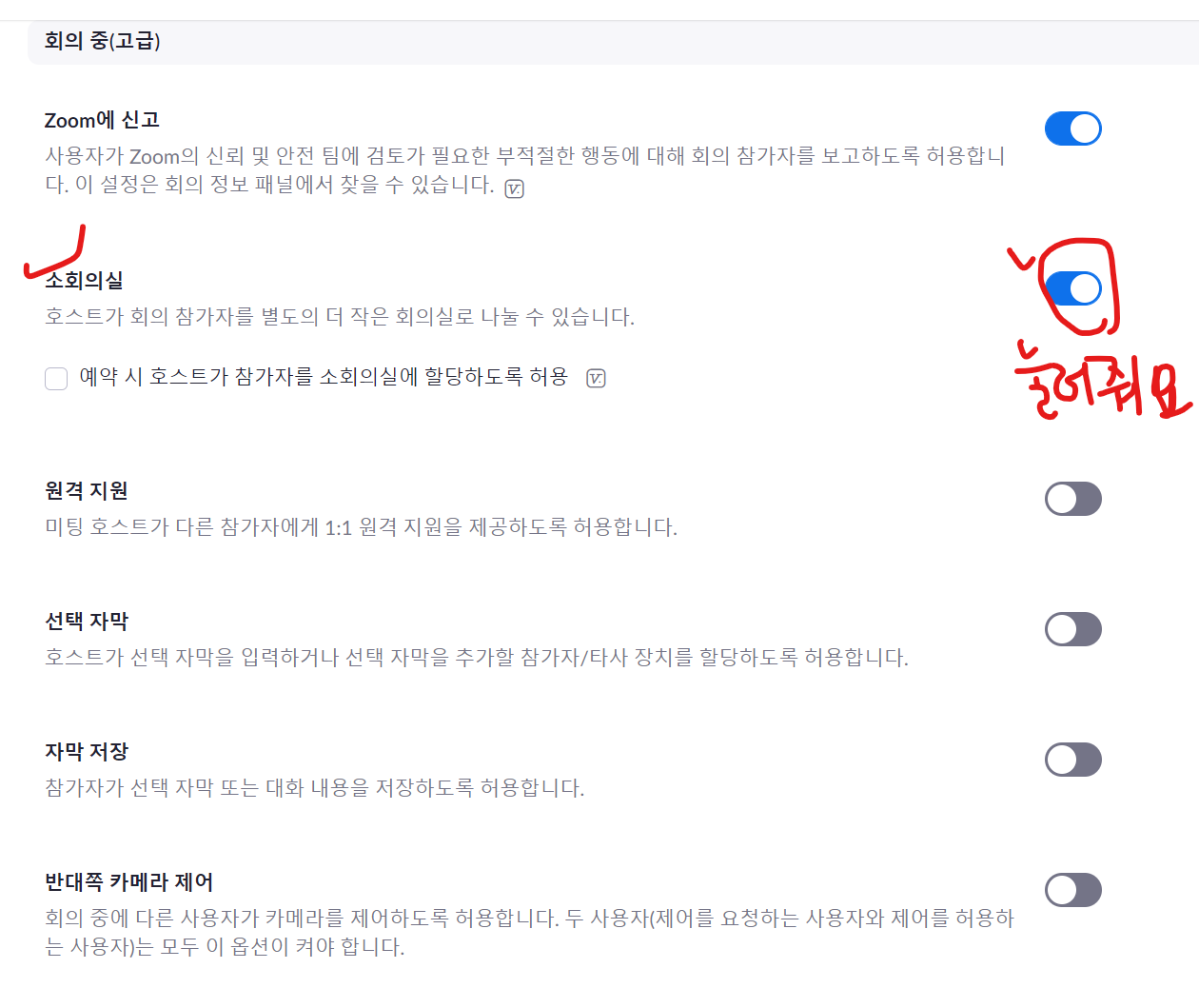
이렇게 하면 Zoom에서 소회의실 기능을 활성화할 수 있습니다.
그러면 실시간 온라인 강의에서도 소집단 학습이 가능하죠.
다음 시간에는 실제로 Zoom 실시간 강의 중에 소회의실 기능을 설정하는 방법에 대해서 살펴보도록 하겠습니다.
그리고 온라인 강의를 도와줄 구글 클래스룸 기초 활용법이 궁금하시면 riedel.tistory.com/163
온라인 강의를 위한 구글 클래스룸 기초 활용 방법(feat.G Suite for Education)
안녕하세요. 동사힐입니다. 오늘은 온라인 강의를 위한 구글 클래스룸 기초 활용 방법에 대해서 살펴보도록 하겠습니다. 이번에 처음 임용이 된 교사들이나, 복직을 앞둔 교사들이 많이 문의를
riedel.tistory.com
글을 읽어보시면 도움이 될 거에요.
오늘도 동사힐이었습니다.
읽어주셔서 감사합니다. 😁
'인터넷과 컴퓨터' 카테고리의 다른 글
| 실시간 온라인 강의를 위한 Zoom 소회의실 만드는 방법(feat. 수동으로 할당) (0) | 2021.02.07 |
|---|---|
| 실시간 온라인 강의를 위한 Zoom 소회의실 기능 설정 방법(feat.최신 버전) (0) | 2021.02.06 |
| 온라인 강의를 위한 구글 클래스룸 기초 활용 방법(feat.G Suite for Education) (0) | 2021.02.05 |
| 구글 스프레드시트에서 연속으로 데이터 복사하는 방법(feat.순차 증가) (0) | 2021.02.03 |
| 윈도우10에서 이모티콘 및 특수기호 쉽게 입력하는 방법(feat.이모지) (0) | 2021.02.03 |


댓글