아이폰X 용량이 가득차다
2018년에 구입한 아이폰X의 용량은 256기가이다. 상당히 큰 용량이기에 예전 아이폰5s를 쓸 때와는 달리 아이폰의 사진 및 동영상을 컴퓨터로 옮기지 않았다. 항상 아이폰의 용량은 차고 넘쳤기 때문이다. 이전 아이폰5s의 용량은 16기가였기에 거의 3개월에 한 번씩은 컴퓨터 외장하드로 옮겼었는데 말이다.
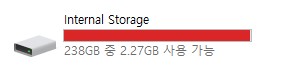
그러던 중 2022년에 들어서 아이폰 용량이 3기가도 남지 않게 되었다. 매우 부족하게 된 것이다. 더이상 버틸 수 없어서 아이폰 사진을 컴퓨터 외장하드로 옮겨야겠다고 결심했다. 아이폰 사진을 컴퓨터로 옮기는 방법은 상당히 다양하다. 컴퓨터 OS가 맥이냐 윈도우에 따라서도 달라진다.
이 글에서는 아이폰의 사진을 맥으로 옮기는 방법에 대해서는 다루지 않으려고 한다. 그 이유는 맥 사용자라면 이 글을 보지 않아도 충분히 옮길 수 있을 것이기 때문이다. 기본적으로 아이클라우드와 (옛 아이튠즈)등이 맥에는 기본으로 지원되며, 또 에어드랍을 비롯해서 애플 기기 간의 호환성이 뛰어나기에 아이폰을 맥으로 사진 옮기는 것은 매우 쉽다.
정말 어려운 것은 아이폰 사진을 윈도우 OS를 사용하는 컴퓨터로 옮기는 방법이다. 예전 아이폰5s때 생각을 하고 쉽게 사진을 옮길 수 있으리라고 생각했는데, 그것은 착각이었다. 그 이유는 바로 다음 메시지 때문이었다.
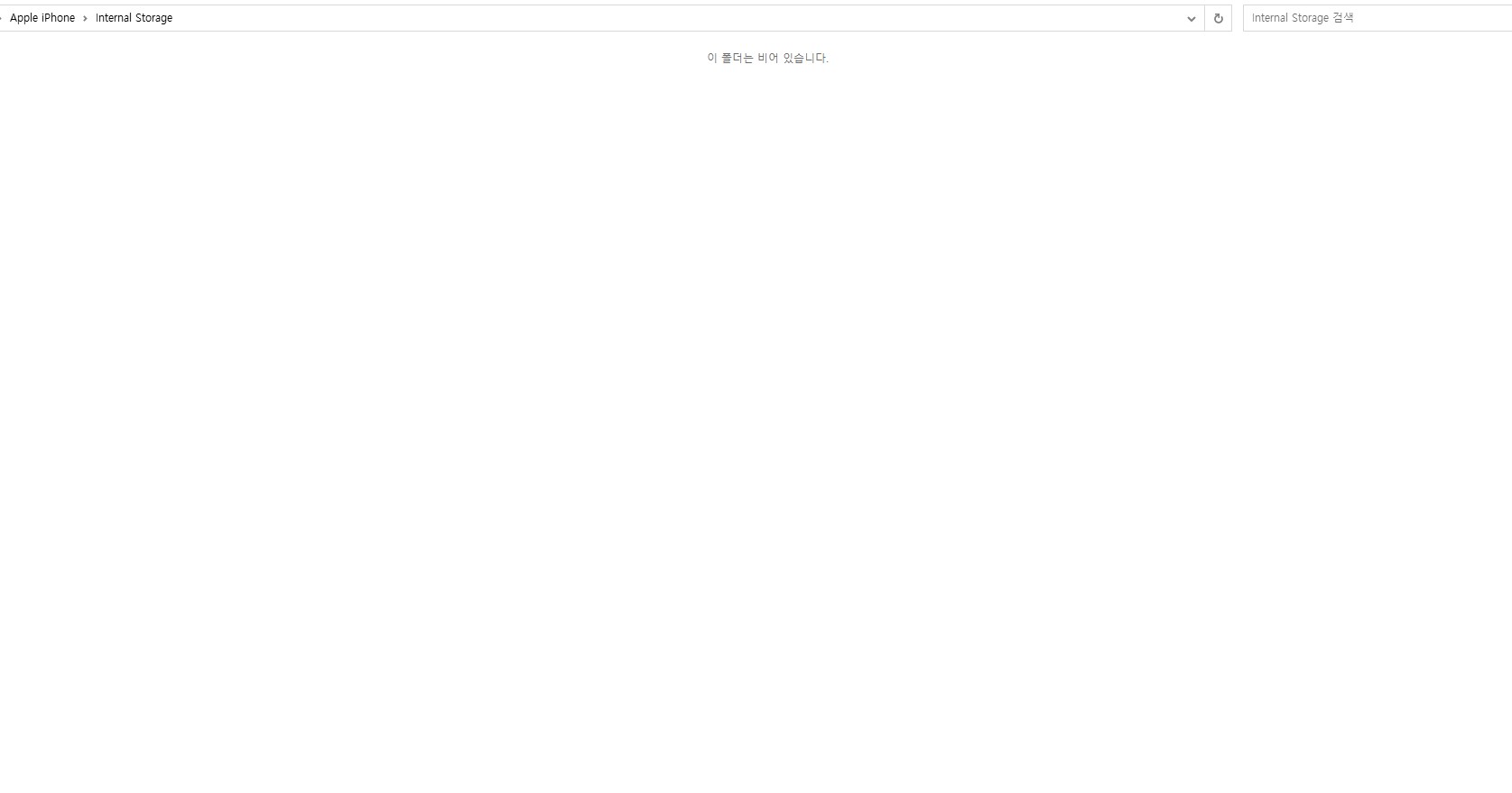
라이트닝 to USB 케이블(이하 라이트닝 케이블)로 아이폰과 컴퓨터를 연결했더니, 이게 왠일인지. 이 폴더는 비어 있습니다라는 메시지가 계속 나오는 것이었다. 정말 황당해서 말이 나오지 않았다. 확실히 아이폰 OS의 버전이 상승하면서 보안이 점점 철저해지고 있다는 생각이 들었다.
그러면 구체적으로 아이폰 사진을 컴퓨터(윈도우10 운영체제)로 옮기는 방법을 알아보자.
라이트닝 케이블이 없는 경우
방법은 클라우드 앱을 활용해야 한다. 다음의 앱이 있다.
- 아이클라우드 : 모든 아이폰은 자동으로 아이클라우드 백업을 실시한다. 용량은 5기가로 너무 작고 소중하다.
- 구글포토 : 작년부터 유료화가 되어서, 효용성이 많이 떨어졌다. 그럼에도 불구하고 15기가까지는 무료로 사진을 옮길 수 있다.
- 네이버 마이박스 : 최근에 많이 활용하는 앱이다. 사진을 비롯한 다양한 파일을 쉽게 공유할 수 있다. 사실 사진 백업보다는 네이버 메일이나 밴드, 카페 등에서 받은 한글 파일을 저장하고 열어보는 데 많이 사용한다. 아이폰 뿐만 아니라 PC에서 마이박스 앱을 따로 설치하지 않아도, 브라우저 네이버 로그인만 하면 활용할 수 있어서 상당히 편리하다. 다만 네이버 마이박스도 무료 용량은 30기가로 충분한 편은 아니다.
- 드롭박스 : 드롭박스는 워낙에 오래된 앱이라 전세계적으로 많은 사용자를 지니고 있는 서비스다. 다만 드롭박스 앱을 피시에도 설치해야 하기 때문에 개인적으로 사용하지는 않는다.
이 중에서 편의성으로 놓고 보면 구글포토가 자동으로 아이폰 사진 파일을 백업하기에 쓰기 편하다. 다만 유료화 이후로 용량 제한이 15기가여서 아쉽다. 클라우드 서비스 중 무료로 용량이 가장 큰 네이버 마이박스도 추천한다. 나는 아직 한글파일만 저장하는 용도로 써서 용량이 많이 있지만, 추후에는 네이버 마이박스를 사용할 예정이다.
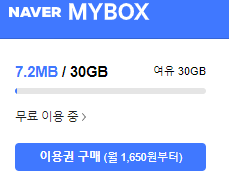
라이트닝 케이블로 윈도우10 OS 컴퓨터와 연결한 경우
이 글을 쓴 계기가 바로 라이트닝 케이블로 윈도우10 OS 사용 컴퓨터에 연결하여 빠르게 대용량의 사진(100기가 이상)을 옮기는 방법을 서술하기 위해서다.
라이트닝 케이블을 아이폰과 컴퓨터에 연결해서 아이폰을 드라이브로 인식하면 사진과 동영상 파일에 접근이 가능하고, 그저 복사 붙여넣기만 하면 될 줄 알았다. 그런데 "이 폴더는 비어 있습니다"라는 메시지가 나왔다.

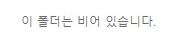
도대체 이 메시지는 어찌 해야 하나? 당연히 아이폰 내에서 접근 허용을 눌렀음에도 계속 이 폴더는 비어 있습니다 메시지만 나왔다. 결국 구글링을 했다. 그랬더니 방법을 알려주었다. 바로 다음이다.
설정 - 일반 - 전송 또는 iPhone 재설정 - 재설정 - 위치 및 개인 정보 보호 재설정 - 설정 재설정
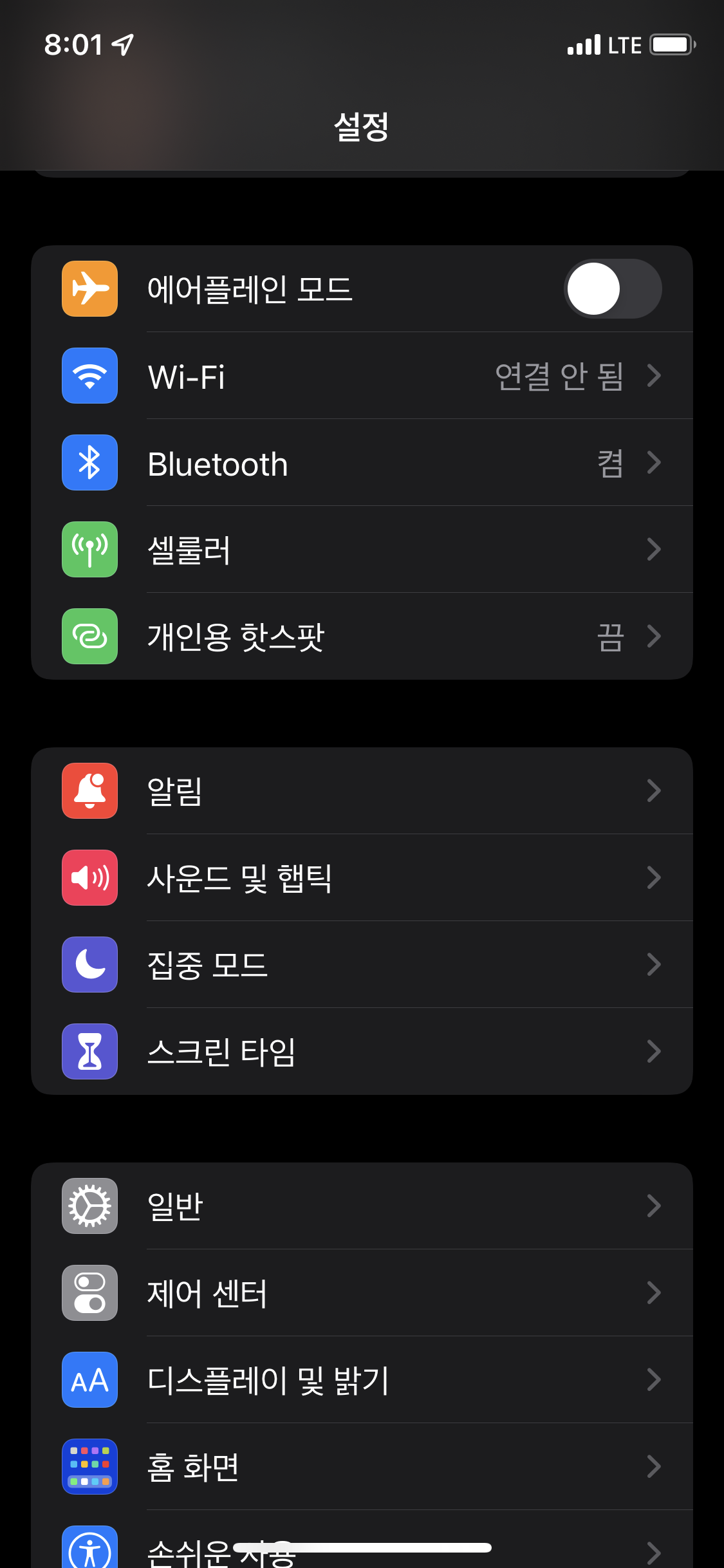
아이폰 설정 메뉴에서 일반으로 들어간다.
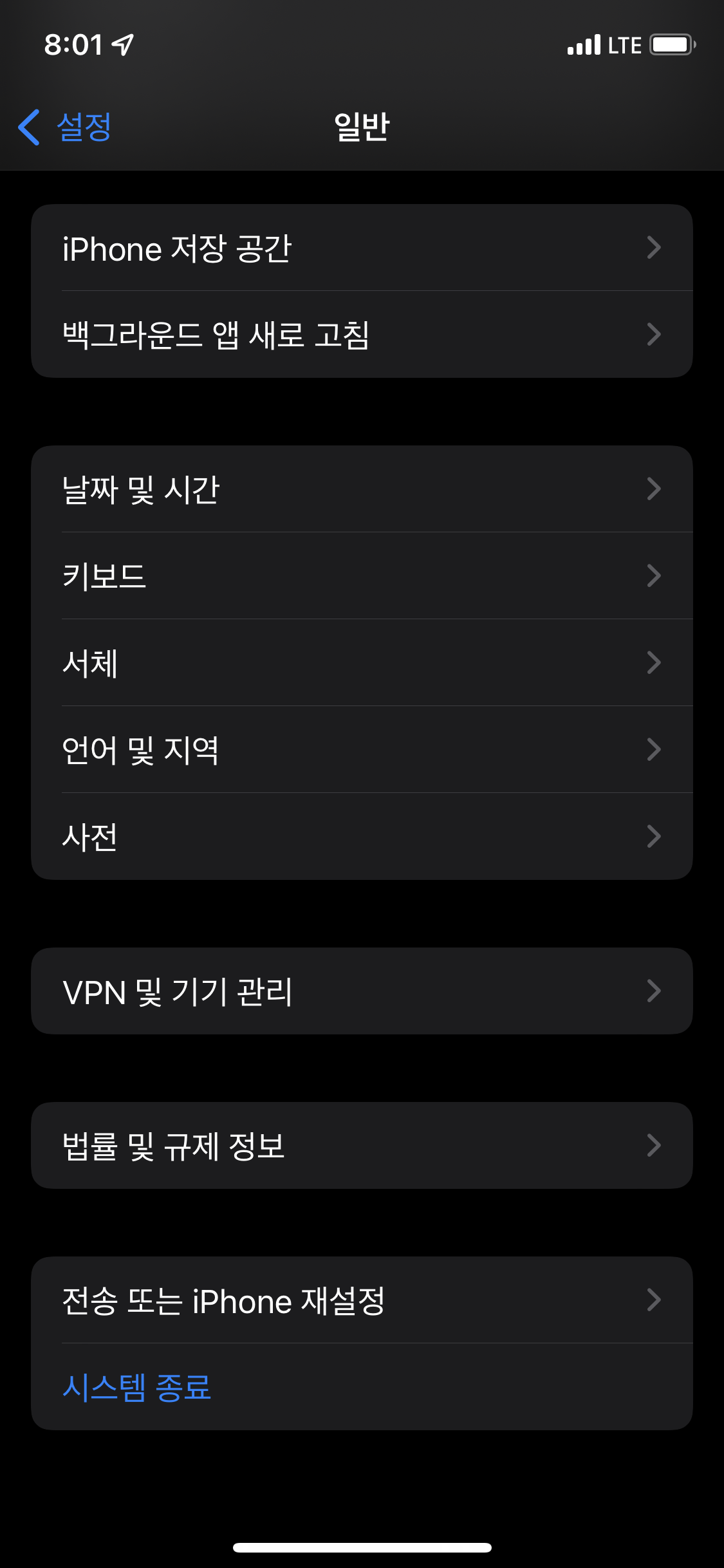
일반 메뉴에서 전송 또는 iPhone 재설정에 들어간다.

전송 또는 iPhone 재설정에서 재설정을 누른다.

위치 및 개인 정보 보호 재설정을 누른다.
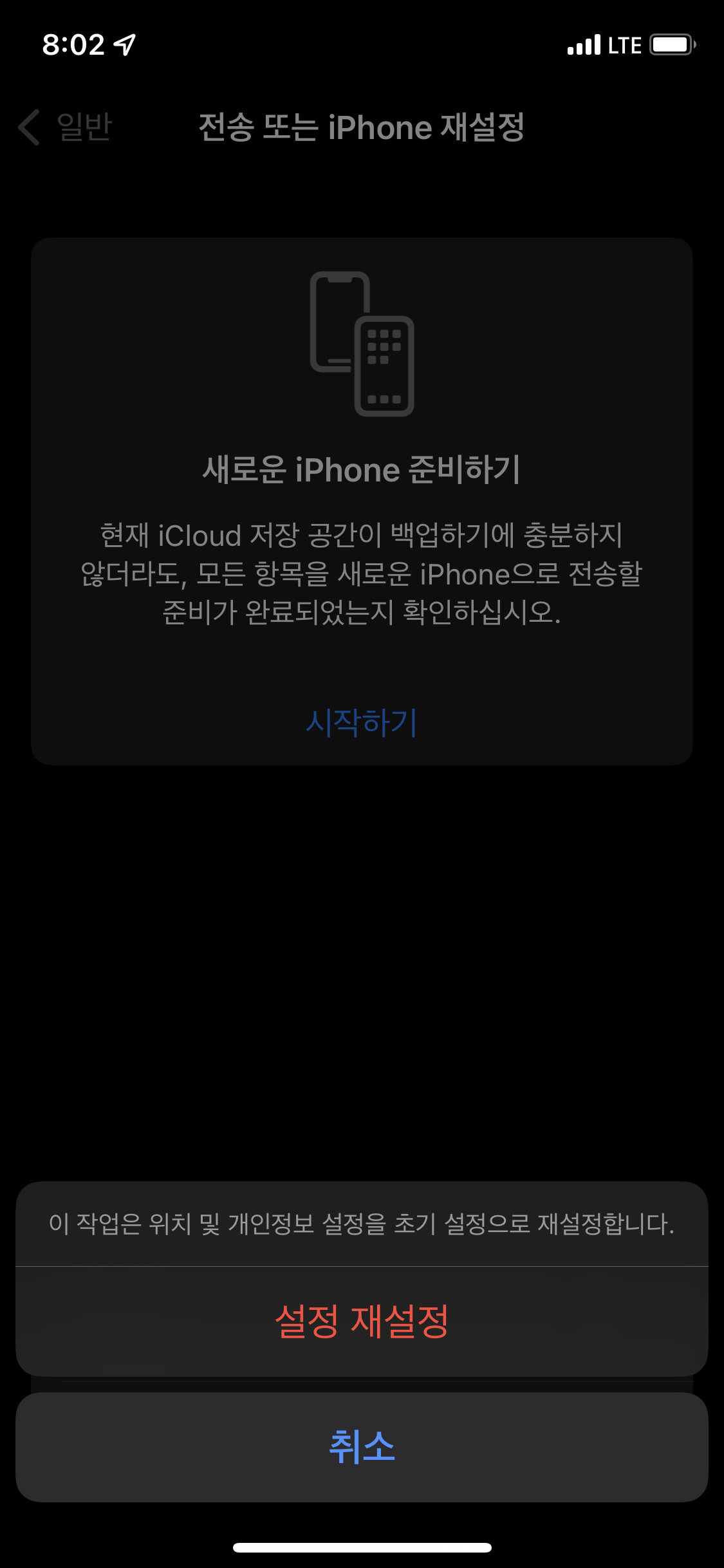
암호 입력 후 설정 재설정을 누른다.
이와 같은 과정을 하면 컴퓨터가 인식을 하여 아이폰에서 DCIM 폴더가 보인다고 하였다. 그래서 따라했더니 정말 처음에는 인식이 되었고, DCIM 폴더가 나타났다. 그래서 바로 아이폰 DCIM 폴더 속 사진을 복사해서 컴퓨터 외장하드로 옮겼다. 그런데 10분 정도 지났으려나? 갑자기 복사가 멈추더니 더이상 진행이 되지 않았다. 확인을 했더니 다시 처음처럼 아이폰 속 DCIM폴더가 보이지 않고 이 폴더는 비어 있습니다는 메시지가 다시 나왔다.
이후로 몇번을 재부팅 반복을 했다. 컴퓨터도, 아이폰도 계속 재부팅을 했고, 위에처럼 위치 및 개인정보 설정을 재설정하였다. 그러나 아이폰 사진 DCIM 폴더를 컴퓨터가 인식하지 않았다. 도대체 이유를 알 수 없었다.
결국 컴퓨터로 아이폰 사진을 옮기는 마지막 방법인 아이클라우드를 설치하기로 했다. 아이클라우드를 설치하기 위해서는 윈도우10의 마이크로소프트 스토어(Microsoft Store) 앱을 실행해야 한다.
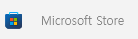
만약 어떤 앱인지 모르면 좌측 하단 시작 메뉴 옆 돋보기 모양 아이콘에서 Microsoft Store를 검색하면 된다.


마이크로소프트 스토어(Microsoft Store)에서 icloud(아이클라우드)를 검색한다. 아이클라우드로 검색하면 나오지 않는다.
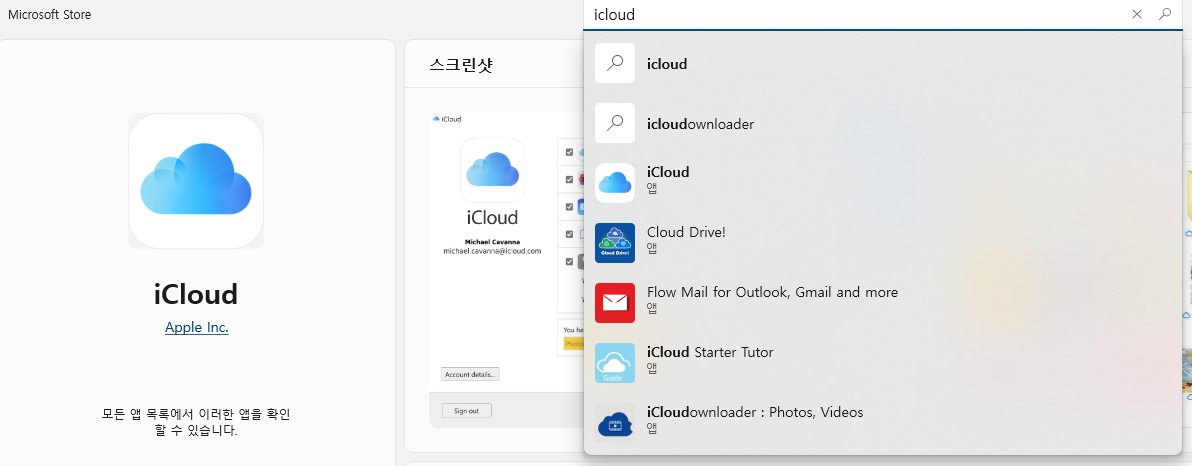
이 앱을 다운받아서 실행한 뒤에 로그인을 한다. 그러면 아이폰 로그인 계정 확인을 한다.
그리고 나서 아이클라우드를 활용해서 아이폰 사진을 컴퓨터로 옮기려고 했는데! 두둥. 놀랍게도 그동안 계속 인식이 안되던 아이폰 사진 DCIM 폴더가 인식이 되기 시작했다.
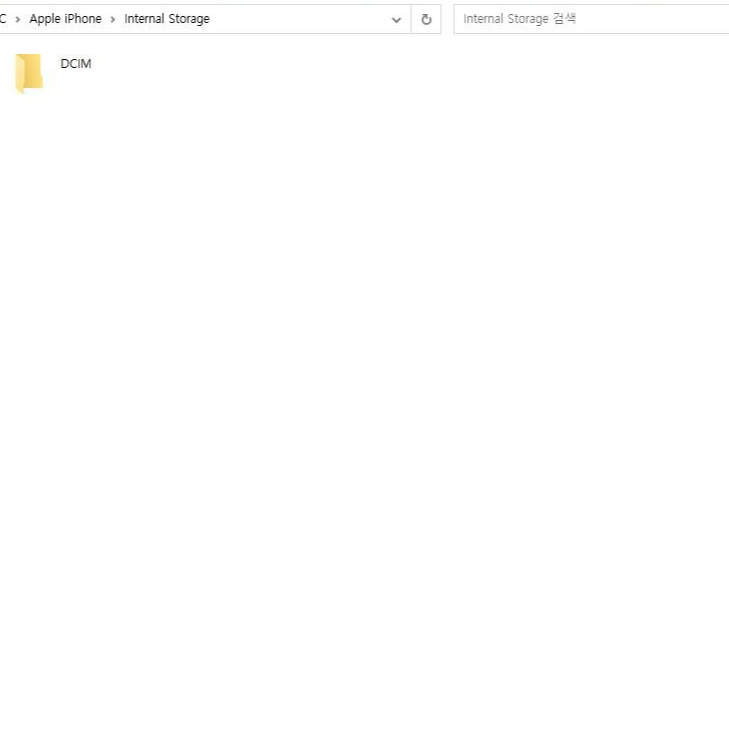
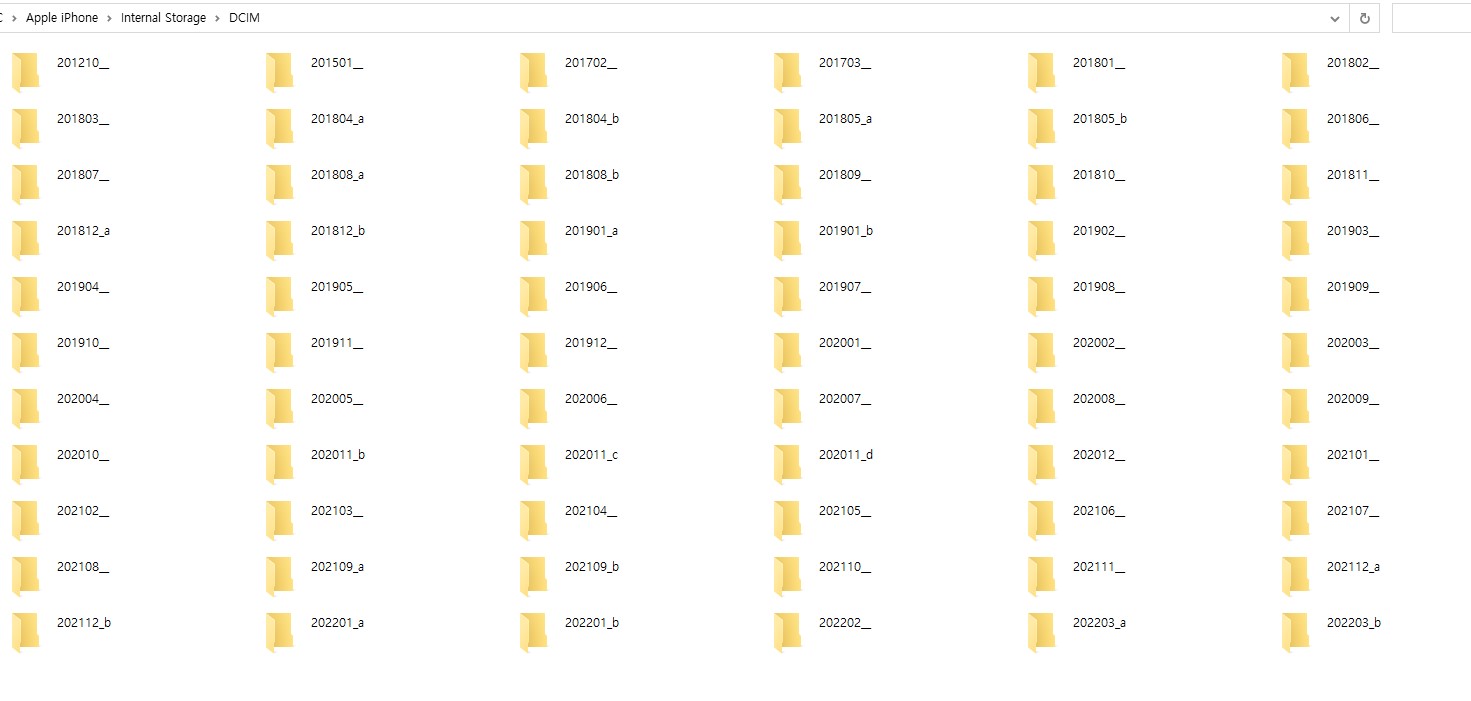
결국은 윈도우10 OS 컴퓨터에서 아이폰 사진 DCIM 폴더를 인식하지 못했던 이유는 매우 간단했다. 그저 iCloud를 설치 하지 않았기 때문이다. iCloud만 설치하고 로그인만 하면 쉽게 인식이 되는데, 아쉽게도 그것을 몰랐다.
아이폰을 컴퓨터와 연결해서 이 폴더는 비어 있습니다라는 메시지가 나오면 꼭 기억하자. iCloud를 컴퓨터에 설치하자. 그러면서 바로 인식한다.
컴퓨터에 인식이 되면 그때부터는 다음의 3가지 방법으로 쉽게 옮길 수 있다.
- 탐색기에서 복사 - 붙여넣기
- 윈도우10 사진 앱을 활용해서 복사하고, 일괄 삭제하기
- 아이클라우드(iCloud)를 활용해서 복사하기
이 3가지인데 내가 주로 활용하는 것은 기존처럼 탐색기에서 복사한 뒤에 붙여넣는 방법이다. 가장 간단하기도 하고, 연도별 월별로 폴더가 분류되어 있기에 나중에 찾기도 수월하다.
단, 아쉽게도 복사 붙여넣기만 되고, 잘라내기는 안된다. 잘라내기를 해도 아이폰 사진 폴더의 사진은 지워지지 않는다.
윈도우10 사진 앱은 알아서 지워주기 때문에 간편하며, 사진을 하나의 폴더로 일괄 복사하기에, 목적에 따라서 사용하면 된다.
아이클라우드로도 사진을 가져올 수 있는데, 아이튠즈때부터 UI가 낯설게 느껴져서 잘 활용하지는 않는다.
그리고 사진을 복사할 때는 너무 많이 옮길 경우 컴퓨터가 멈추거나 한다.

파일 이동에 필요하신 시간을 계산 중입니다 화면이 나오면서 그대로 멈춘 적이 있다. 한번에 100기가 이상의 용량을 복사하려고 하니 무리가 생겼다.
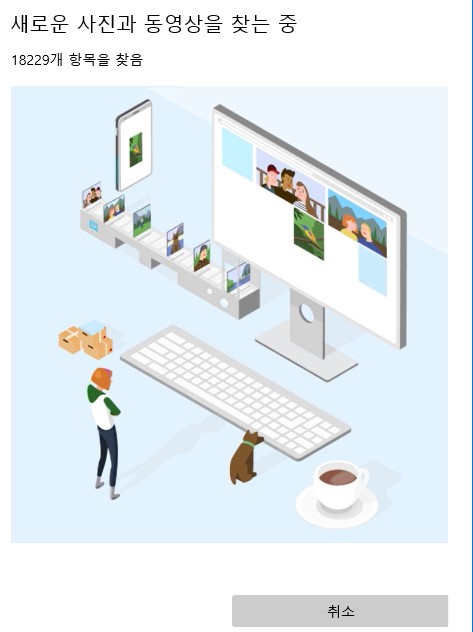
윈도우10의 사진앱을 활용하면 이렇게 사진을 찾아서 옮길 수 있다.
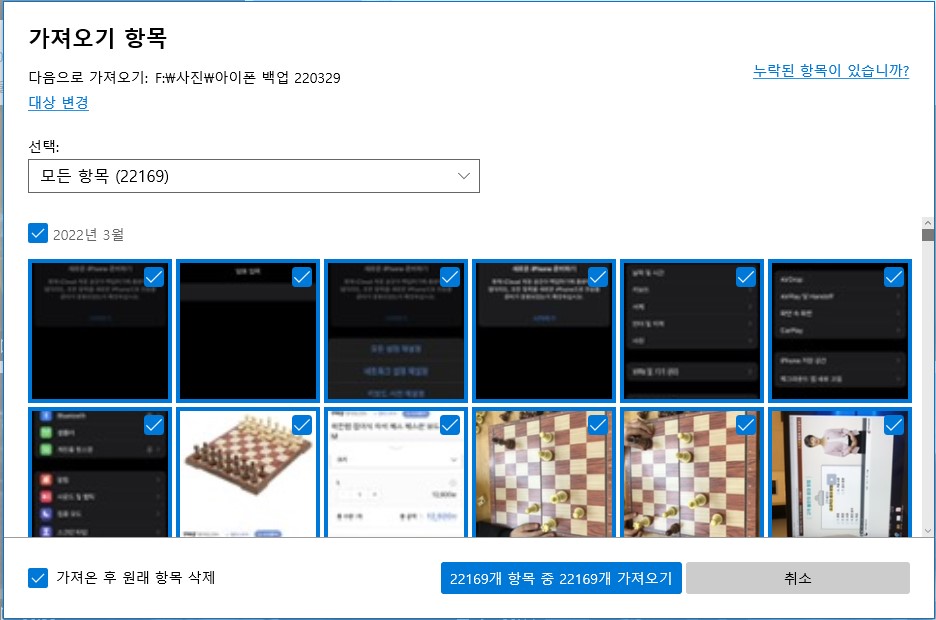
대상 변경을 눌러서 내가 저자하기 원하는 곳으로 지정하면 바로 옮겨준다.
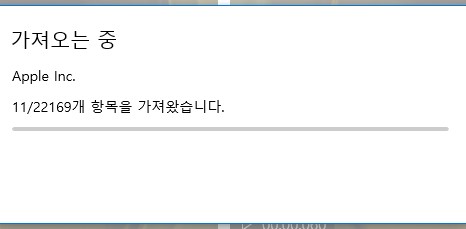
다만 22169개 항목이 너무 많아서 결국 실패했다.
반드시 여러번 나눠서 옮기자.
아이폰 사진을 컴퓨터 옮기는 방법 정리
- 라이트닝 케이블이 없는 경우 클라우드 앱을 활용하자.
- 라이트닝 케이블이 있는 경우 먼저 아이클라우드(iCloud)앱을 설치부터 한 뒤에 옮기자.
가장 중요한 것은 아이폰 용량이 차기 전에 미리미리 정리하고 백업하는 것이 중요할 것이다.


댓글