안녕하세요. 동사힐입니다.
오늘은 구글 스프레드시트로 시계열 그래프를 만드는 방법을 함께 알아보도록 하겠습니다.
| 1월 | 2월 | 3월 | 4월 | 5월 | |
| 국어 | 100 | 90 | 85 | 90 | 60 |
| 영어 | 95 | 85 | 70 | 40 | 80 |
| 수학 | 80 | 85 | 95 | 100 | 95 |
예시로 위와 같은 표를 만들어보았습니다. 1월부터 5월까지 국, 영, 수 과목의 점수 변화를 살펴보겠습니다.
메뉴 - 삽입 - 차트를 클릭해주세요.
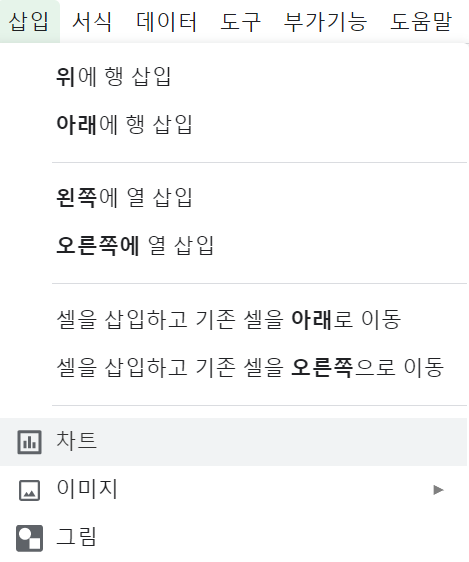
차트 편집기가 나옵니다. 차트 유형에서 선 차트를 선택해줍니다.
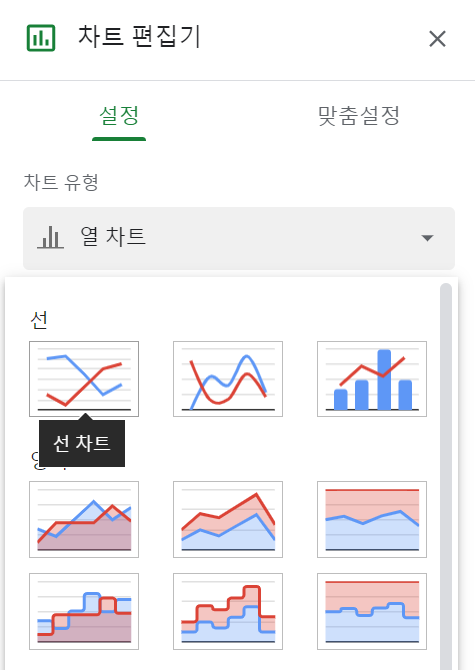
그리고 데이터 범위를 선택해줍니다.
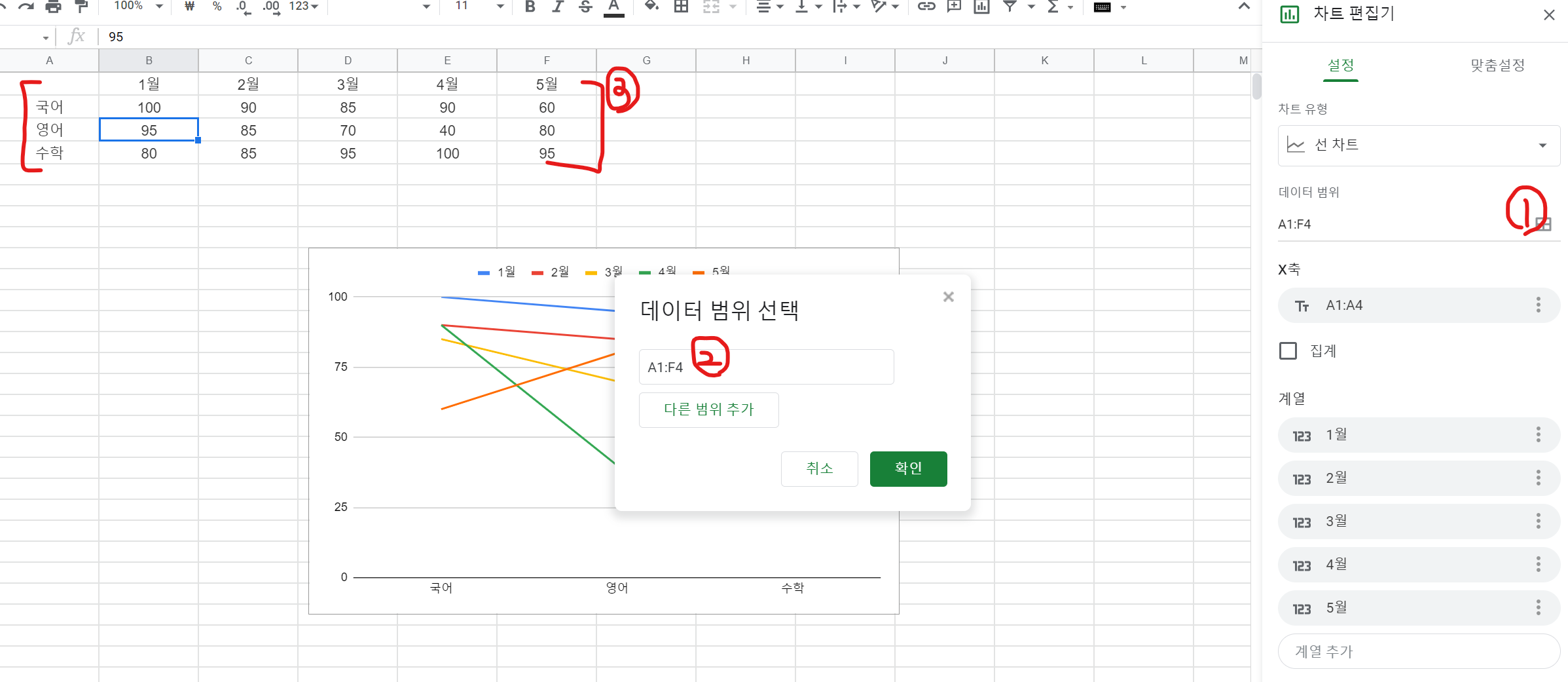
①데이터 범위 클릭- ② 빈칸 클릭 - ③ 데이터가 있는 셀 지정 후 확인 클릭
자동으로 선 그래프가 만들어집니다.
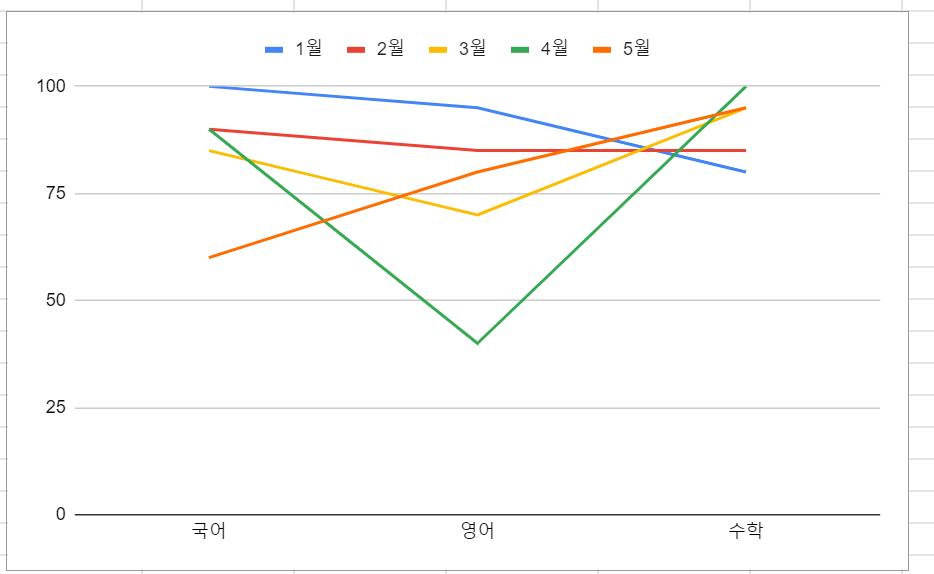
그런데 무언가 이상합니다. X축과 Y축이 반대로 된 것을 알 수 있습니다. 어떻게 해야 할까요? 행 / 열 전환을 누르면 됩니다.
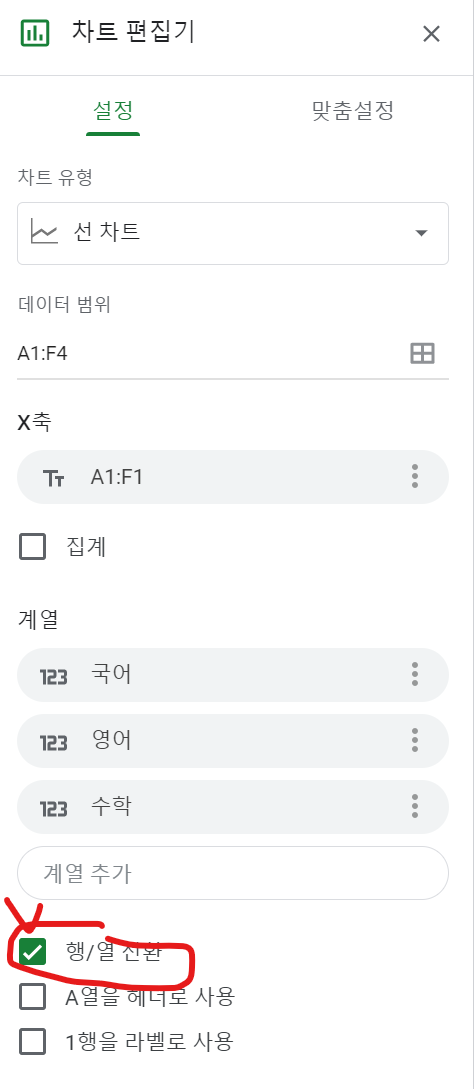
행/열 전환을 눌러주면 다음과 같이 원하는 그래프가 설정됩니다.
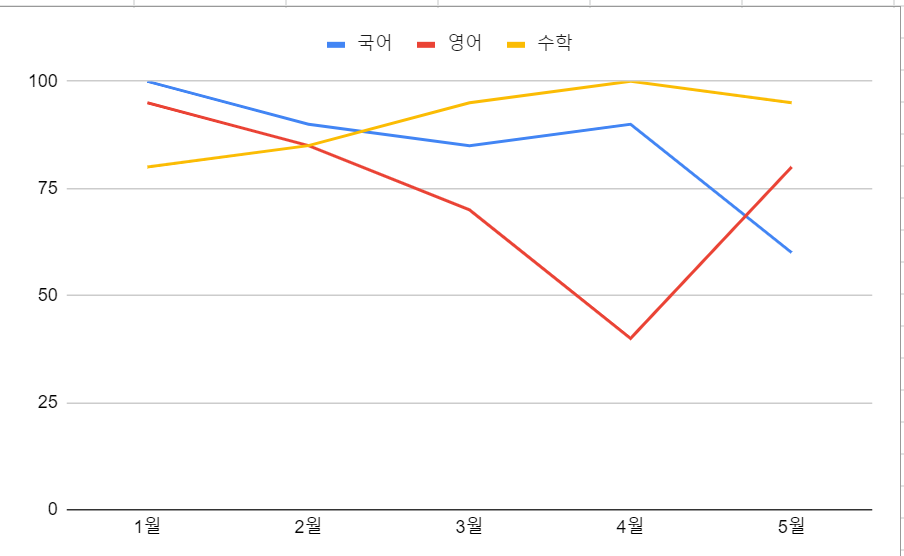
이렇게 원하는 시계열 그래프를 만들었습니다. 생각보다 간단하죠? 차트편집기 맞춤설정 메뉴를 누르면 범례 위치나 격자 설정, 그래프 색깔 등을 바꿀수도 있습니다.
또 그래프에 위치하는 범례를 더블 클릭하면 범례 명을 아래와 같이 직접 수정도 가능합니다.
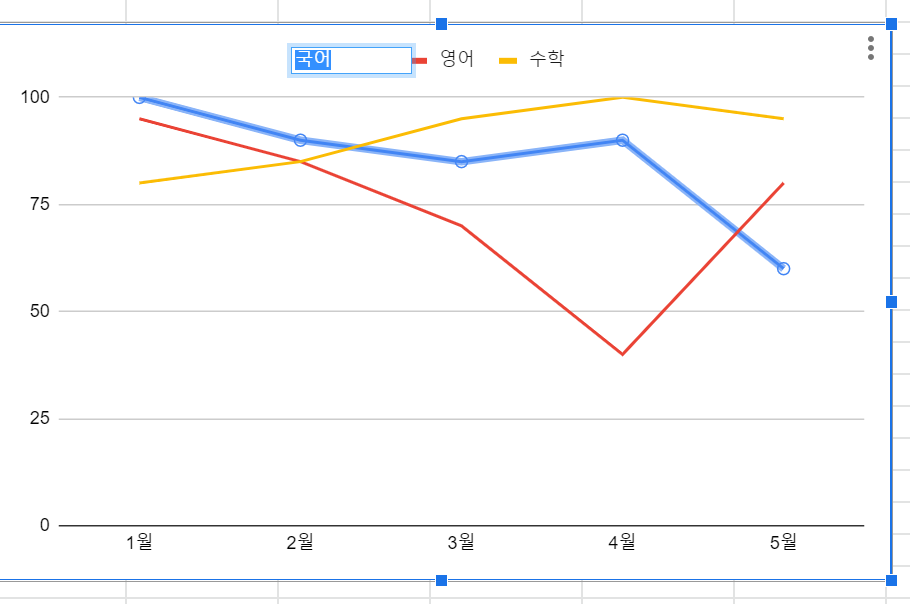
오늘은 구글 스프레드시트를 활용해서 시계열 그래프 차트를 만드는 방법을 간단하게 살펴보았습니다. 생각보다 간단한 것을 알 수 있는데요. 이러한 차트를 적절히 활용하면 시각자료를 쉽게 만들 수 있습니다.
혹시 구글 스프레드시트를 활용해서 조직도를 만들고 싶다면 riedel.tistory.com/122
도표(조직도)를 구글로 손쉽게 만드는 방법(feat.스프레드시트)
안녕하세요. 동사힐입니다. 블로그에 글을 쓰면서, 내용을 설명할 때 구조화된 시각자료를 첨부하는 것이 효과적이라는 생각이 들었습니다. 글로만 설명하면, 눈에 잘 안들어 오고 전체 그림이
riedel.tistory.com
이 글을 참고하시면 도움이 될거에요~ 같은 차트 기능을 활용하는 것이 어렵지 않게 할 수 있습니다.
그러면 오늘은 여기까지 살펴보도록 하겠습니다.
도움이 되셨다면 공감과 구독 부탁드려요.
그러면 항상 여러분들에게 좋은 컨텐츠로 보답하고자 노력하는 동사힐이었습니다.
읽어주셔서 정말 감사합니다!
'인터넷과 컴퓨터' 카테고리의 다른 글
| 구글 스프레드시트에서 연속으로 데이터 복사하는 방법(feat.순차 증가) (0) | 2021.02.03 |
|---|---|
| 윈도우10에서 이모티콘 및 특수기호 쉽게 입력하는 방법(feat.이모지) (0) | 2021.02.03 |
| 구글 스프레드 시트 드롭다운 목록 만드는 방법(feat.드롭다운 메뉴) (0) | 2021.02.03 |
| 구글 스프레드시트 조건부 서식 설정 방법(feat.자동 서식 지정) (0) | 2021.02.03 |
| 아이폰으로 한글 파일 보는 방법(feat.한컴뷰어) (2) | 2021.02.01 |


댓글