PDF 파일을 하나로 합치는 방법
오늘은 여러 개의 PDF 파일을 하나로 합치는 쉽고 빠른 방법에 관해서 살펴보도록 하겠습니다.
최근에 공공기관에 서류를 제출해야 하는 일이 많이 있습니다. 그럴때는 주로 HWP나 PDF로 서류를 제출해야만 하는데요. 제가 최근에 한 공공기관에서 서류를 제출하려고 하는데, 엑셀파일까지 모두 PDF로 변환한 후에 하나의 PDF로 합쳐서 제출하라는 요청을 받았습니다.
이와 같이 PDF 파일은 공공기관을 비롯해서 많은 사람들이 일상적으로 사용하고 있으며, 이 파일들을 하나로 합치는 것은 종종 필요한 작업입니다.
특히나 다양한 기종, 예를 들면 MAC이나 WindowsPC 혹은 각종 태블릿이나 모바일 등 다양한 기기를 넘나들면서 자유롭게 열람하기 위해서는 PDF파일만큼이나 유용한 파일이 없습니다.
그뿐만이 아닙니다.
여러 개의 PDF 파일을 하나로 합치면 관리하기 쉽고 보관하기도 간편해집니다.
이 글에서는 PDF 파일을 하나로 합치는 쉽고 빠르고 간편한 방법에 대해서 구체적으로 알아보도록 하겠습니다.
- Adobe Acrobat DC
- Smallpdf.com
이 두 가지 방법을 통해서 PDF 파일을 하나로 합치는 쉽고 빠르고 간편한 방법을 살펴보도록 하겠습니다.
1. Adobe Acrobat DC를 이용한 PDF 파일 합치기
Adobe Acrobat DC는 PDF 파일을 생성하고 수정할 수 있는 대표적인 프로그램입니다. 이 프로그램을 이용하면 PDF 파일을 간편하게 하나로 합칠 수 있습니다.
1.1 Adobe Acrobat DC 실행
먼저 Adobe Acrobat DC를 실행합니다.

1.2 파일 합치기
"파일" 메뉴를 클릭한 후 "파일 결합"을 선택합니다.
1.3 파일 추가
합치고 싶은 PDF 파일들을 선택한 후 "추가" 버튼을 클릭합니다.
1.4 파일 순서 조정
합치고 싶은 PDF 파일의 순서를 조정하려면 파일을 드래그하여 위치를 바꿀 수 있습니다.
1.5 합치기
파일 순서를 조정한 후 "합치기" 버튼을 클릭합니다. 합쳐진 PDF 파일이 저장될 위치와 이름을 지정한 후 "저장" 버튼을 클릭합니다.
하지만 안타깝게도 Adobe Acrobat DC의 기능을 온전히 사용하려면 유료로 사용비를 지불해야 합니다.
실제로 유료가 아닌 무료 평가판을 사용하는 경우 다음과 같은 안내 문구가 나옵니다.
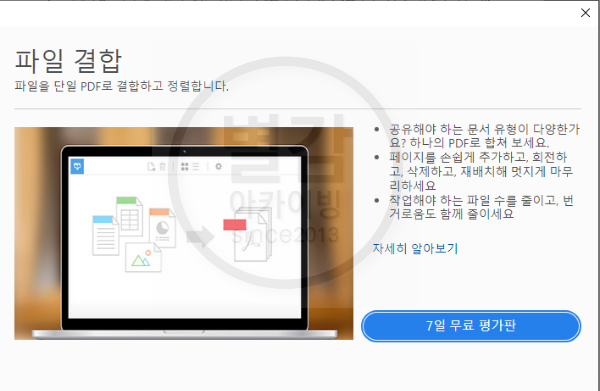
이와 같이 유료로 사용하기 전 무료로는 단 7일만 파일 결합 메뉴를 사용할 수 있습니다.
7일 이후에는 유료로 사용을 위한 라이센스 비용을 지불해야 합니다.
이와 같은 경우를 피하기 위해서 다음의 방법도 있습니다.
바로 무료로 웹으로 접속하여 바로 PDF 파일을 하나로 합치는 방법입니다.
바로 웹 크롬 등을 이용해서 Smallpdf.com에 접속하여 PDF 파일을 하나로 합치는 것입니다.
Smallpdf.com에 접속하여 PDF 파일을 하나로 합치는 쉽고 빠르고 간편한 방법을 살펴보도록 하겠습니다.
2. Smallpdf.com을 이용한 PDF 파일 합치기
앞에서 언급한 것처럼 Adobe Acrobat DC는 유료 프로그램이기 때문에 무료로 PDF 파일을 합치고 싶은 경우에는 웹으로 접속하여 무료로 사용할 수 있는 Smallpdf.com을 이용할 수 있습니다.
2.1 Smallpdf.com 접속
Smallpdf.com에 접속합니다.
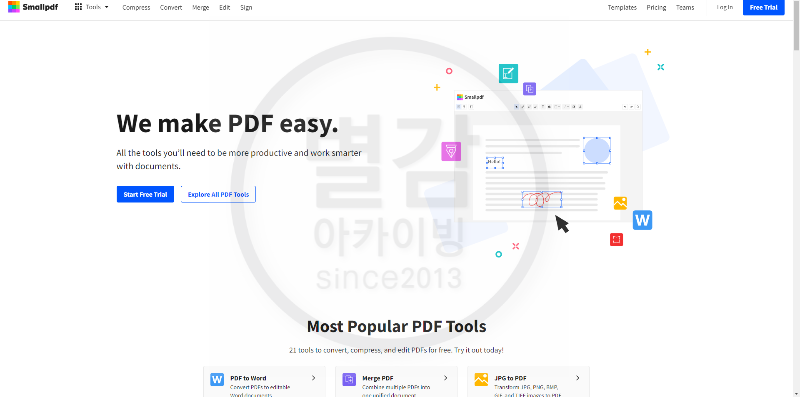
2.2 파일 합치기
"Tools" 메뉴를 클릭한 후 "Merge PDF"를 선택합니다.

2.3 파일 추가
CHOOSE FILES를 클릭하여 합치고 싶은 PDF 파일들을 선택한 후 "업로드" 버튼을 클릭합니다.
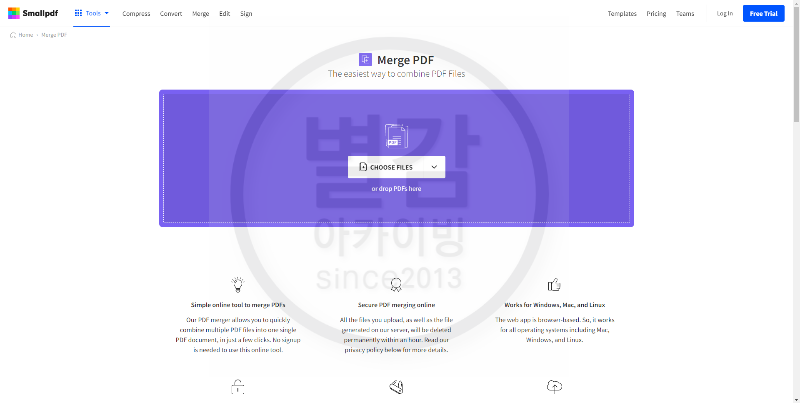
2.4 파일 순서 조정
Merge files를 선택하고 Choose option을 클릭합니다. 합치고 싶은 PDF 파일의 순서를 조정하려면 파일을 드래그하여 위치를 바꿀 수 있습니다. 파일 순서가 올바르게 조정되었다면 "MERGE PDF!" 버튼을 클릭합니다.
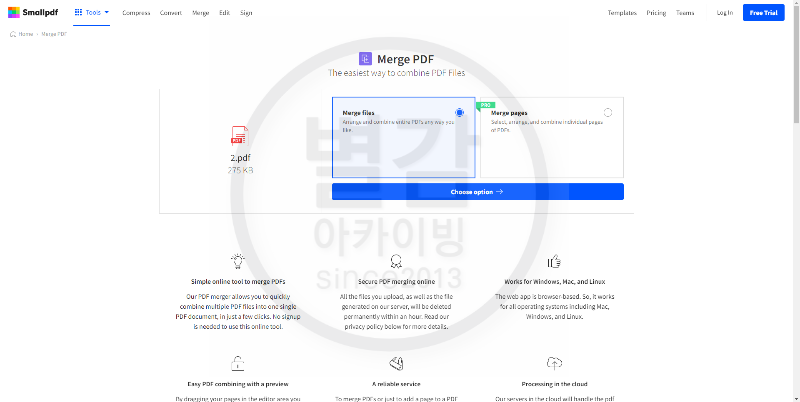
2.5 파일 합치기 완료
모든 파일이 성공적으로 합쳐졌다면, 합쳐진 파일을 다운로드할 수 있는 링크가 제공됩니다. 다운로드 링크를 클릭하여 합쳐진 파일을 다운로드하면 됩니다.
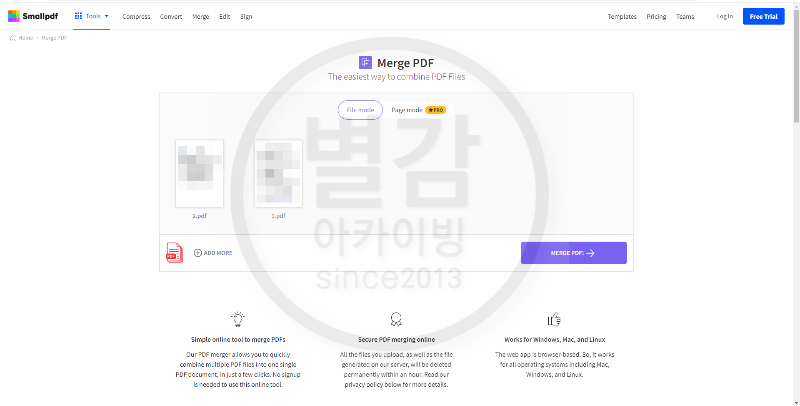
오늘은 여러 개의 PDF 파일을 하나로 합치는 쉽고 빠른 방법에 관해서 살펴보았습니다.
PDF 파일을 하나로 합치는 방법은 여러 가지가 있지만, 가장 쉬운 방법은 온라인 도구를 사용하는 것입니다.
Adobe Acrobat DC와 같은 유료 프로그램도 좋지만, Smallpdf.com과 같은 무료 온라인 도구를 이용하면 쉽고 빠르게 PDF 파일을 합칠 수 있습니다.
또한 온라인 도구를 사용하면 프로그램 설치나 설정에 대한 고민 없이 간편하게 작업할 수 있습니다.
PDF 파일을 자주 다루는 분들이라면, 이번 기회에 온라인 도구를 활용하여 더욱 효율적인 작업 방식을 익히는 것을 추천합니다.
무료로 사용할 수 있는 Smallpdf.com을 비롯하여 다양한 온라인 도구를 찾아보고, 자신에게 가장 편리한 방식을 찾아보세요.
이상으로 PDF 파일을 하나로 합치는 방법 포스팅을 마칩니다. 감사합니다.